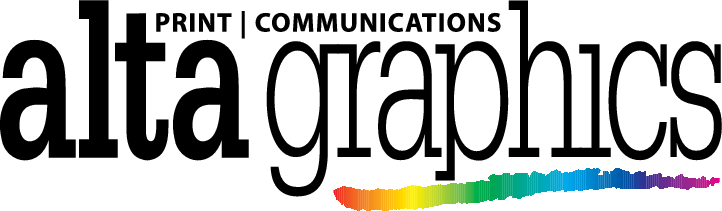FAQ's
You've come to the right place to get your printing questions answered. As the name would suggest, this section is a compilation of answers to the questions our clients commonly ask. Just start by following one of the links below. To get an answer to a question that does not appear on this page, call us at 1-800-513-7569.
- Font Guidelines
- Scan Guidelines
- Large Format Guidelines
- Digital Printing & Color Laser Copy FAQ's
- High Speed Copying Guidelines
- Offset Printing Guidelines
Font Guidelines
Setting Text, using Type:
Setting type is pretty straightforward if you observe just a couple of rules.
- Send us your type. That way if we do not have a particular font you used in your piece your job will not be held up while we wait for you to send it to us
- Send us your type. Slight variations in kerning and tracking tables can, and do, cause type to reflow so that line breaks do not match. We know that you want your printed piece to be identical to the printout you send us. The only way to ensure this is to use your fonts.
- Send us your type. Too often a particular typeface is used in artwork or a logo that is placed or imported into a page layout. When this logo is sent to print without its font it prints in Courier (a typewriter typeface).
When using fonts for logos, etc. in Freehand, CorelDraw or Adobe Illustrator, convert your type to paths or outlines. This removes the need to send the font, since your type has been converted to an outline or vector object that will print smoothly without having to reference the font information.
In addition to observing the three steps above, there are several other points to note about type. Train yourself not to use "Artificial Attributes". These are the little boxes and commands you find in type menus that produce Bold, Italic, Outline, Shadow and other similar effects. These were originally created for use with low-resolution desktop printers, not high resolution imagesetters, printers and digital copiers. What's even more confusing is that sometimes, with some typefaces these commands will work. The problem is that it is unreliable and unpredictable. That's why you should not use "Artificial Attributes", Instead, select the named bold, italic, heavy, black, or oblique typeface you'll find in your type menu.
Do not color small type. Unless you are using spot color in a piece, do not apply a CMYK color value to type less than 12 points in size. The slightest misregistration in the printing process will create a soft, slightly out-of-focus edge.
Try and set your type as simply as possible. In QuarkXpress, the fewer text boxes the better. In PageMaker, try to do all your type within one windowshade. Even minor adjustments become complicated when multiple text groupings are involved.
Simplicity is the key to success in typography. Choose two or three fonts for any one piece and stick with them throughout. This applies to indents, tabs and columns, too. Learn to use the many different formatting tools built into page layout programs-they are extremely powerful and can save huge amounts of your time.
Do not use multiple spaces for tabs or multiple tabs where one will do. Use space before or space after instead of multiple returns to space heads, copy and paragraphs. The more you learn to use and rely on these formatting commands, the faster and easier your typesetting will be.
Alta Graphics Macintosh Font Guidelines
When using fonts from the following list, it is not necessary to include font files with your job. If you use fonts that are not listed on this page, we require your screen fonts (10 and 12 point sizes) and printer fonts to properly produce your output.
Standard Adobe Laserwriter Fonts
- Avant Garde
- Bookman
- Courier
- Helvetica
- N Helvetica Narrow
- New Century Schoolbook
- Palatino
- Symbol
- Times
- Zapf Chancery
- Zapf Dingbats
A Note About Fonts You Should Never Use
Any font with a city name (such as Geneva, New York, Monaco) should never be used. These are Macintosh system fonts and are not valid PostScript fonts. They will not output properly and will usually default to Courier.
How to Send Macintosh Fonts
When sending Adobe fonts to Alta Graphics you need to include both the printer fonts and the screen fonts (10 and 12 point sizes). The example shown below identifies what your font files will look like using the basic Adobe Helvetica font family. Keep in mind that there are many font makers, so your printer font icons may not always look like the Adobe icon pictured.
Truetype Fonts
For the best PostScript output we recommend using PostScript fonts such as the Adobe fonts described above. Truetype fonts do not have the extensive font metrics that a PostScript font does so the output of a truetype font is not always as clean and crisp. If you use truetype fonts you must send all font files. An example of a truetype font is shown below. Notice the icon has a triple A (a PostScript screen font icon has one A).
Supported Windows Fonts
The font world is growing increasingly complex. It is therefore very important to understand what type of fonts you are using in your document and inform us. We support both Truetype fonts and Adobe fonts in the Windows environment. Quite often these standards will have the same font name which causes conflicts if both font types are installed.
To ensure proper output, only one font type of a given font should be installed. Thus, you will need to provide a list of the fonts used in your document(s) and specify Truetype or Adobe. Send your font files to ensure proper output. For Truetype, send .ttf files. For Adobe, send .pfm and .pfb files. The fonts listed below are the standard fonts shipped with the majority of software applications.
Truetype Fonts
- Arial
- Arial Narrow
- Bookman
- Book Antiqua
- BrushScript MT
- Common Bullets
- Courier New
- Monotype Corsiva
- Monotype Sorts
- Symbol
- Times New Roman
- Wingdins
- Zapf Chancery
Adobe Fonts
- Avant Garde
- Adobe Garamond
- BauHaus
- Bookman
- Friz Quadrata
- Futura
- Gill Sans
- Helvetica
- Times
- Utopia
- Zapf Dingbats
Scan Guidelines
Scans, Graphics, Photographs
Using pictures of any kind in a page layout program is a fairly simple straightforward affair as long as you follow the rules. Different kinds of pictures, because of how they are created and how they are reproduced are handled differently. In the broadest sense there are just two kinds of pictures; line art and half-tones.
Line art is the simplest format to understand. It is your basic, one-color scan. Imagine a silhouette of an animal. That is simple line art. If you are scanning it, you need to scan it at a resolution between 800 and 1200 dots per inch (DPI). Once you understand what resolution means in desktop publishing and how it effects your printed piece, scanning and manipulating images becomes much easier.
Picture a simple window screen. A broad screen has large boxes; a fine screen tiny boxes. If you lay down an image over these two screens you immediately notice that there are many more tiny boxes in the fine screen. Pay particular attention to the boxes along the object's edge. The edge of the image on the broad screen is made up of boxes that look like stairs. That's the staircasing, rough, bitmapped edge you want to avoid. The fine screen, with many more boxes has a much smoother edge. It has more boxes because it is a higher resolution. Now that you understand line art resolution, lets look at halftones. A halftone is a somewhat imperfect attempt to recreate the look of a photographic print on a printed piece of paper. On photographic paper, colors are solid; they move and blend smoothly from one shade to the next. To simulate this effect, a printer prints percentages of dots that fool the eye into seeing a smooth transition between white and solids.
Dots are measured as lines per inch (lpi) (i.e. 85, 120, 133, 150, 200). The computer creates the dots on a printer or on film through the imagesetter. LPI or Lines per. inch is how resolution is measured. Industry theory varies, but 1.5 to 2 times the line screen is the acceptable resolution for a halftone image. If you are preparing scans for printing on our color offset press, you would use a LPI of 150 requiring scans of 300 DPI. For digital laser and large format display printing you would need 200 DPI.
One problem that arises frequently is a belief that when it comes to resolution in scanned photographs more is better. It's not true. High resolution is no substitute for balanced color, good lighting, or other factors that create a good picture. In fact, too high resolution just eats up storage space and processing time because excess resolution is simply discarded.
Never artificially add resolution. For example, never make a 3" x 5" scan at 72dpi then use your controls to raise the resolution to 300dpi. The computer makes up pixels to increase the resolution. It does this by averaging the color of adjacent pixels, then adding the result between them. You end up with a heavily digitized looking picture that lacks all sharpness. You can lower resolution without losing quality. Scan pictures at higher resolution than you need, then use your image size controls to adjust your picture's physical size and the resolutions shown above.
Depending on the type of reproduction process you plan to use, you may have converted the color format of your scans. RGB - the red, green and blue colors that scanners and monitors use to create color must be changed to the CMYK or cyan, magenta, yellow and black colors that the printing press uses to print on offset press. Adobe PhotoShop is the industry standard for photographic manipulation.
Use the following table for general scanning guidelines:
| Reproduction Process | Scan Resolution | Color Format | File Type |
| Digital Color Laser Prints | 200 DPI | RGB | EPS |
| Large Format Posters | 150 - 200 DPI | RGB | EPS |
| Full Color Offset | 300 DPI | CMYK | TIFF or EPS |
| Small Press | 240 DPI | Spot | TIFF or EPS |
| High Speed Copier | 175 DPI (80 LPI) | Grayscale | TIFF or EPS |
Large Format Guidelines
Large Format Color Display FAQsFile Setup and Page Size Settings
Send your files in their native format from any supported software. You should design at no less than 25% of the final image size, with 150 dpi of information at final print size for raster-based images.
For example, for a 24x36 poster you could either design on a page size of 24x36 at 150 dpi, or 12x18 at 300 dpi or 8x12 at 450 dpi. These are just a few examples to explain the process, you may design at any page size proportional to your final output size (up to 25% of final image size). Output is available up to 59.5 inches wide by 25 feet in length at an apparent resolution of 1200 dpi.
Output Material Options
The standard output material for the DM8 Printer is Photobase gloss. This material is a glossy paper which produces a vibrant print. We also offer canvas for fine art reproductions and translucent backlit media. For light box applications.
Font Usage
Refer to Alta Graphics, font guidelines, to ensure proper output. Unsupported fonts must be supplied. Note that PowerPoint 4.0 does not properly access fonts in placed .eps graphics. Convert your fonts to graphic elements before importing into PowerPoint 4.0, otherwise the fonts will output as courier.
Scans
Your scans should contain 150 dpi of information at final printed size. Refer to Alta Graphics, scan guidelines for additional information. Scan in RGB and save as EPS for placement into your software for the most dependable output. Set color for any scanned files in the software they originate in, recoloring scans in your presentation software can cause unexpected results. Stretching/shrinking an image can cause pixel distortion and is not recommended. (Note: .tif scans are problematic in PowerPoint, use .eps for best results.)
Color Output Problems from Quark 4.0 and Mac Photoshop 4.0
While Quark 4.0 has several known problems, the color-specific problem is that Quark automatically converts RGB to CMYK - causing unpredictable color shifts. This means that while you are able to DESIGN in RGB, you cannot OUTPUT in RGB. Quark is aware of the problem but does not plan to address the issue until they upgrade to a new version. Please contact Quark tech support for additional info. You should use CMYK as TIFF formats if you need to use Quark 4.0. (note that this is only an issue for digital printing as offset printing uses CMYK to control imagesetter output). We recommend creating a test file for your Quark 4.0 output to preview possible color shifts that will occur. This problem is not an issue for RGB design in version 3.32, so you can try saving your 4.0 file as a 3.32 - keep in mind that "saving backwards" can be problematic. Your file may get "mangled" if you are using 4.0 features that 3.32 cannot interpret. Check all pages carefully if you do try to save as a 3.32 file.
Mac-based Photoshop 4.0 automatically tags RGB images with a color space descriptor describing the monitor colors and values. This means that when you submit a presentation file containing imported Photoshop scans, your poster may print with undesired color "noise" that gets written into the file by Photoshop. This problem is easily fixed by installing a special Plug-in that ships with Photoshop. It is very important you install this Plug-in to ensure the cleanest color output. The plug-in is called "Don't Tag RGB PostScript". It is available on the Photoshop 4.0 CD.
Color Guidelines
To ensure the most accurate color, work in RGB mode. Results vary with CMYK to this printer because it is not optimized for CMYK input. It is important to realize that the color output will not match a Pantone Swatchbook display exactly.Use the Pantone Process Color Imaging Guide 1000 for the most accurate printed representation. You should also check the actual values of the color created rather than trusting your monitor because color will print based on the set values, not as they appear on screen.
Care, Handling, and Delivery
Because the DM8 Printer utilizes water-soluable inks, use caution when handling or displaying the posters. Prints are delivered in tubes as they come off the printer. If you require a specific trim size, please note it on your order form. It is highly recommended that the prints be laminated and/or mounted to protect their surface.
Back to TopDigital Printing & Color Laser Copy FAQ's
File Setup and Output Information
Digital color lasers are output from your file to a Canon CLC 700 with a Cyclone Colorbus RIP or Colorspan Colormark Pro Rip at 400x400 dpi to 8.5x11 or 11x17 laser paper. Output is available as single-sided or double-sided. Precise front to back registration is not possible on double-sided output. Allow for a variance of up to .25 inches. Choose a letter or tabloid page size in your application. Bleeds are not possible - design within the actual printable area as follows:
| Paper Size | Printable Area |
| 8.5" x 11" | 8" x 10.5" |
| 11" x 17" | 10.5" x 16.5" |
Photoshop users should set their image size to fit within one of the above sizes. We recommend a resolution of 150-200 dpi at exact size. Alta Graphics will not enlarge your Photoshop image to fill the intended paper size unless instructed to do so.
Paper Stocks
We offer a variety of papers..
The list below details available stocks and descriptions of each.
| Paper Stock | Description |
| #80 Text | This is our Standard High Quality laser stock which produces the best colors. Available in 8 .5" x 11" or 11" x 17" for both single and double sided copying. |
| #80 Cover | Gloss Cover stock is available for 8 .5" x 11" single sided copying only. |
All orders are run on #80 text weight laser paper unless you specify otherwise on your order form. Card stock has a surcharge of 25% above the standard price.
Double-Sided Output
Double-sided output is available on our #80 text weight laser paper. It is very important that you understand that printing double-sided to a color laser printer is not the same as printing on a press. Precise front to back registration is not possible. Expect a shift of up to .25 inches.
Registration problems should not be a critical issue unless you are trimming and/or folding the pages. We are not trying to scare you away from double-sided printing, but we do want to make any limitations very clear so that you are pleased with your output. The following checklist should help you design files that print well:
- Do not design your pages too tightly so that imprecise centering of elements will not be as obvious.
- Design with ample gutters for folded jobs to ensure text columns and graphics fit within the folded area.
- Items placed too close to the edge may end up getting cut off if you are trimming the pages after printing.
For example, it will be impossible to get a box on the front to line up in exactly the same position as a box with the same size and placement on the back. Columns of text will not fall in exactly the same place on the front and back, but if you design with enough gutter space the columns should fit the fold.
Print and approve one copy, especially for large orders, so you can see how any shifting will affect your final product.
Font Usage
Refer to the Alta Graphics, font guidelines to ensure proper output. Unsupported fonts must be supplied. Note that Persuasion 2.12 and PowerPoint 4.0 do not properly access fonts in placed .eps graphics. Convert your fonts to graphic elements in the software the graphic was created in before importing into Persuasion 2.12 or PowerPoint 4.0, otherwise the fonts will output as courier.
Scans
Scans should be 150-200 dpi for best results. Refer to the Alta Graphics, scan guidelines to optimize your scans. You should scan your images at final size. Stretching/shrinking an image can cause pixel distortion and is not recommended. Save scans in RGB as EPS files to ensure color It your images are already in CMYK use the TIFF file format for acccurate colors fidelity (note these settings only applie to digital laser output and that offset printing requires other settings). Set color for any scanned files in the software they originate in, recoloring scans after importing them into your page layout software can cause unexpected results. (Special Note: Scans saved as .tif are problematic in PowerPoint, use .eps for best results.)
Color Accuracy
It is important to realize that CMYK laser output will not match a Pantone Swatchbook exactly. We recommend the Pantone Process Color Imaging Guide 1000. This guide provides a more realistic view of the CMYK print results of the Pantone values selected. It is also important to check the actual values of the color created rather than trusting your monitor. Monitors display color differently, so you cannot always trust that what you see is exactly what you'll get. We highly recommend you design a test print for output first to familiarize yourself with Alta Graphics color laser output. While every effort is made to ensure consistent color output, please keep in mind that color laser output is not equivalent to an offset printing press.
Additional Charges
Jobs created in a page layout software are allowed 8 megabytes per 8 _" x 11" page or 15 MB per 11" x 17" page. Additional MB are charged at $2.50 each.
Jobs submitted on multiple cartridges will be assessed charges of $5.00 reassembly charge per disk. Larger files should be sent uncompressed on Zip or Jaz. If the files are compressed on multiple disks a time charge may also apply.
Back to TopHigh Speed Copying Guidelines
Original Preparation
Preparing your originals for our high speed copiers is easy if you use the following guidelines. The optimal line screen for your originals is 85 LPI. The ideal paper is a #60 non laser sheet as the laser coating can cause slipping in a high speed document handler. Remember that a copier can not print perfectly aligned (registered) images front to back and design should not require precision bindery. Alta Graphics complies with U.S. Laws regarding Copyright protection.
Copyright Information
U.S. law provides the copyright holder the exclusive right to reproduce or to permit someone else to reproduce the copyrighted work Alta Graphics requires written permission from the copyright holder in order to reproduce any copyrighted work. Names, words, and designs used to identify services or products are considered trademarks, service marks and/or logos. The owner of a trademark, service mark or logo has the exclusive right to use or reproduce it. Alta Graphics policy on trademarks, service marks and logos is designed to uphold the law and requires written permission from the owner in order to reproduce any trademark, service mark and/or logo. Copyright is a form of protection provided to the authors of original works by the laws of the author's resident country and through International Treaties. A partial listing of authors who are referred to as copyright owners include photographers, artists, architects, publishers, singers, writers, and composers. The copyright owner's exclusive rights prohibit the following:
- Scanning, faxing, photocopying, artist renderings, or otherwise reproducing the work
- Preparing derivative works
- Displaying the work publicly
More ownership of a book, manuscript, painting, photograph, or a copy of such items does not give the possessor of these items the right to copy them. If you are the copyright owner, ownership and identification must be verified before Alta Graphics will reproduce any materials.
- Pictures, graphics & sculptures (e.g., photographs, cartoon characters, maps)
- Architectural Works (e.g., blueprints)
- Music & Lyrics Literature (e.g., newspapers, magazines, cartoons, trade journals, text books)
- Dramatic works (e.g., plays, screenplays)
- Pantomimes and Choreographic Works
- Audiovisual Works (e.g., videotapes)
- Sound recordings (e.g., compact discs, cassette tapes, phonographic records)
Works published by the United States Government are not copyrightable and do not require copyright permission from the United States Government. However, the U.S. Postal Service is an incorporated business and is entitled to copyright protection on postage stamp designs.
The copyright owner may place a copyright notice on its works, but this notice is not required by law and works are copyright protected without this copyright notice.
The Copyright Law is specific as to the amount of time copyright protection lasts. Below are three formulas provided by the Copyright Office to help determine the term of copyright protection.
Works created and published on or after January 1, 1978, are protected from the moment of their creation and the protection continues for the life of the author plus 50 years after the author's death. For works published before January 1, 1978, the life of the copyright is 28 years, with an option to renew for an additional 47 years for a total life span of 75 years. For works made for hire, and for anonymous and pseudonymous works, the duration of copyright is 100 years from creation or 75 years from publication.
It is Alta Graphics policy to uphold the law against counterfeiting materials of monetary value, negotiable instruments and materials used for identification purposes.
Materials which are negotiable instruments, or which can be used for identification purposes are considered restricted materials. Restricted materials include:
The following materials can only be copied in black and white, single-sided, and must be reduced to 75% or enlarged to 150% of their original size.
- Paper currency
- Postage Stamps*
- Travelers Checks
- Treasury Notes
- Money Orders Bonds
- Checks/Drafts
- Gold Certificates
- Internal Revenue Stamps
- Register Receipts
*Designs are copyrighted by the U.S. Postal Service
The following items can only be copied in black and white.
- Passports
- Drivers Licenses
- Badges
- Identification Cards
- Birth Certificates
- Transportation Tickets
- Diplomas
- Automobile Certificates of Title
- Immigration Papers
- Certificates of U.S. Citizenship
- Signatures
Offset Printing Guidelines
Alta Graphics offers several types of offset printing. We offer multicolor small or "duplicator" presses which are ideal for corporate stationary or flyers and some brochures. We also use large commercial presses capable of producing high quality process color work as well as other complex or high coverage jobs. Each of these press types has different prepress requirements. The following outlines the basic guidelines for preparing originals but if in doubt, feel free to contact us regarding any job you may be designing for assistance before you are under a deadline or budget problem.
Small Duplicator Press
These presses are able to use two types of printing plates. The disposable or "paper plates" are very low cost and are ideal for jobs that are short run (less than 10,000), do not have two colors touching and do not require very high quality screens or halftone images. The correct scan resolution is 150 DPI with a 85 line screen maximum. Colors should not be any closer than 1/8th inch. You may also use high resolution negatives and metal plates which costs more but provides exact registration and permits resolutions up to 240 DPI at 133 lines per inch.
Large Format Press
This category press only uses high resolution negatives and metal plates. You should do all scans at 300DPI for use at 150 lines per inch. While these presses have little problem with solids and screens, you should avoid using small type that is built from multiple process colors.
You will find more information in the scanning and font F.A.Q. sections.
Back to Top